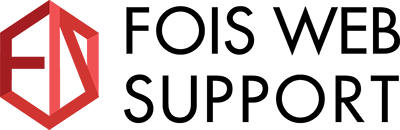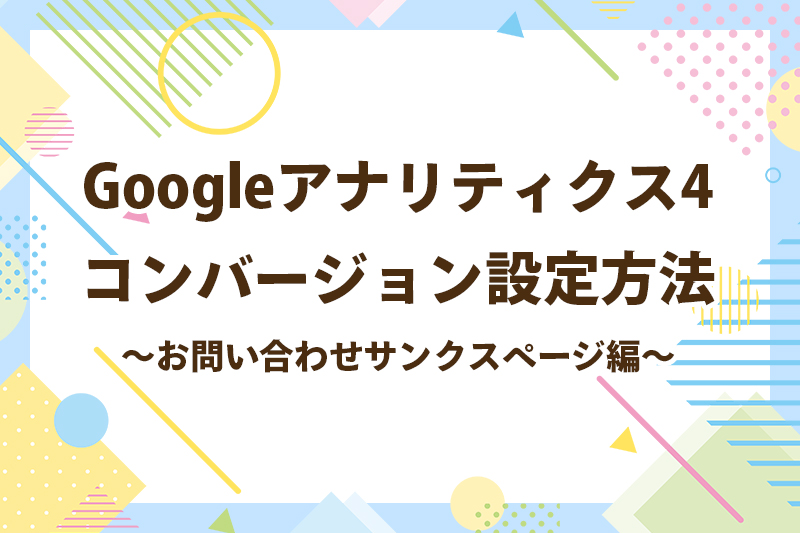UA(ユニバーサルアナリティクス)のサポートが終了し半年、そのままGA4を利用している企業が多いと思いますが、UAと使い方が異なることが多く、UAで今まで対応してきたことをGA4でどう設定したらいいのか迷っている方もいらっしゃると思います。
また、GA4は画面のレイアウトが変わることも多く、設定するための記事を探しても実際の画面と違ってどうしたいいのか頭を抱えることもあるのではないでしょうか。
ここではほとんどの企業サイトにある【お問い合わせ】のコンバージョン設定方法に絞って、画面スクリーンショットを利用してご説明いたします。
目次
イベントを作成する
GA4のコンバージョンはUAとは異なり、すべて「イベント」として計測されます。
そのため、まずは「イベント設定」を行ったあと、その「イベント」を「コンバージョン」として有効化するという手順が必要となります。
イベントページを表示する
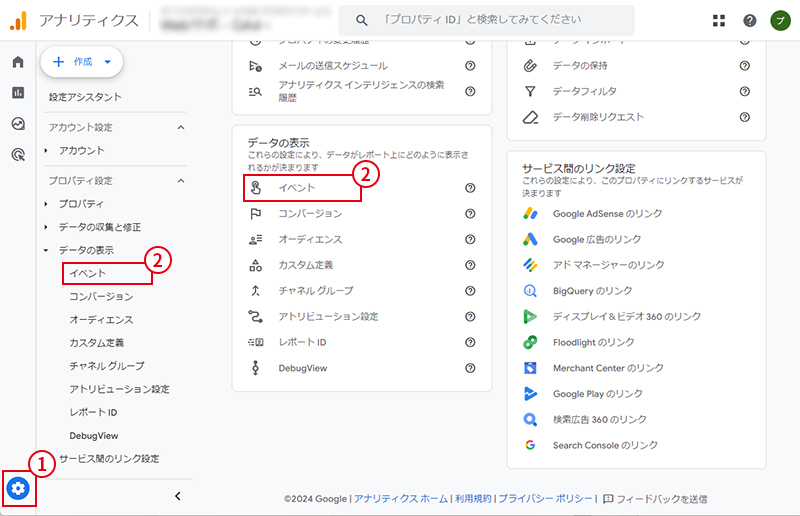 GA4にログインしたら、左下にある歯車マークの「①管理」をクリックし、管理者の画面を表示します。
GA4にログインしたら、左下にある歯車マークの「①管理」をクリックし、管理者の画面を表示します。
その中から、「②プロパティ設定>データの表示>イベント」をクリックしてください。
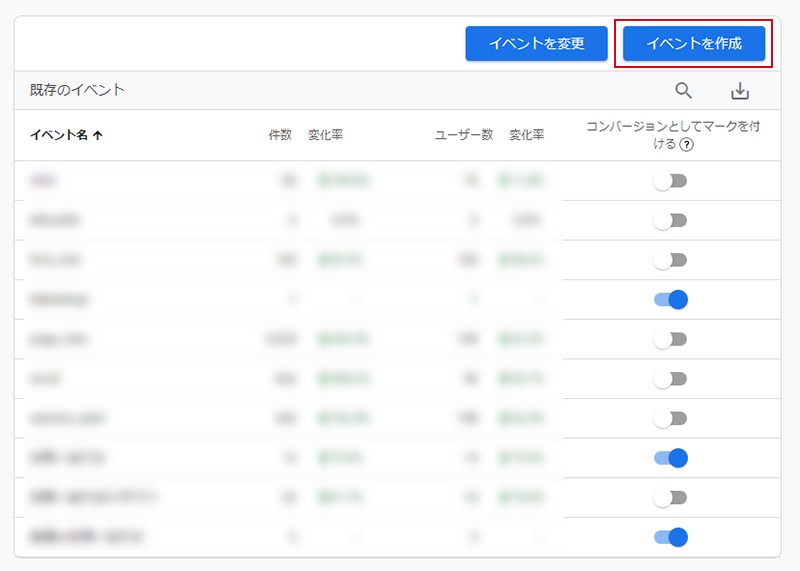 イベントの一覧画面に遷移すると、GA4のデフォルトでいくつか設定されているものが表示されていると思います。
イベントの一覧画面に遷移すると、GA4のデフォルトでいくつか設定されているものが表示されていると思います。
右上にある「イベントを作成」ボタンをクリックすると、「イベントの作成」の画面が右側から表示されます。
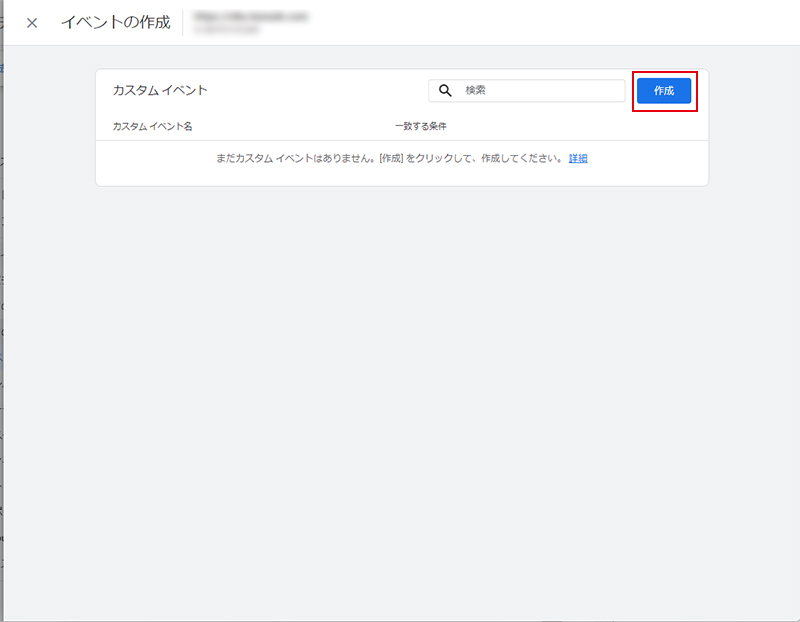 右上にある「作成」をクリックしてください。イベントの作成の設定画面が表示されます。
右上にある「作成」をクリックしてください。イベントの作成の設定画面が表示されます。
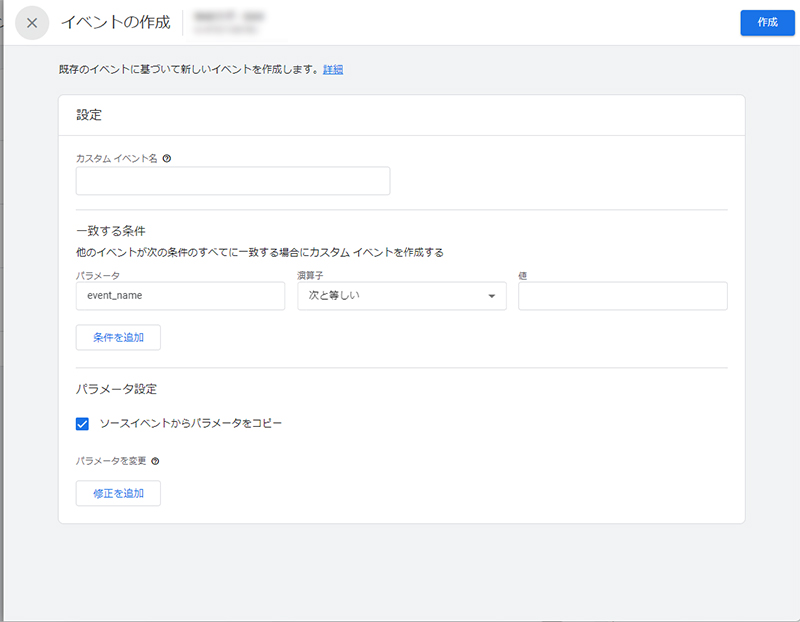
イベントの設定を入力する
表示に基づいて、必要な項目を入力していきます。
ここではサンクスページの「https://sample.com/contact/thanks/」の数を計測するため、下図のように設定いたします。
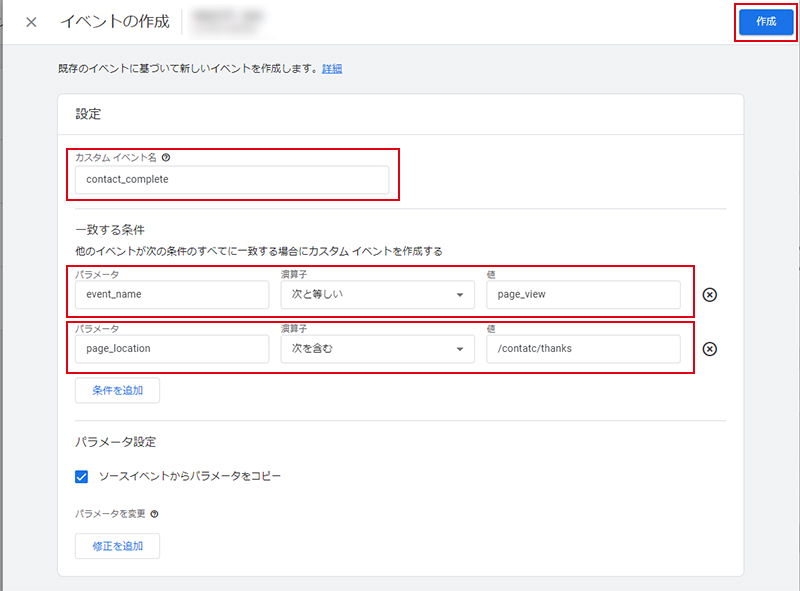
「カスタムイベント名」は任意の名前を入力します。
日本語でも入力はできますが、一部機能が使えない事象が起こっているため、半角英数とアンダースコアで設定することをおすすめします。
今回のようなお問い合わせのサンクスページ計測の場合は、わかりやすい「contact_complete」や「contact_finish」などが良いかと思います。
出展元:[GA4] イベントの命名規則
「一致する条件」は、イベントが発動する条件を設定します。GA4では、パラメータ・演算子・値の3つで条件を設定します。
今回はサンクスページの「https://sample.com/contact/thanks/」に到達したコンバージョンを計測するため、まずは1行目を下記のように設定します。
| パラメータ | 演算子 | 値 |
|---|---|---|
| event_name | 次と等しい | page_view |
パラメータの「event_name」と演算子の「次と等しい」は既に設定されているため、値の欄に「page_view」と入力してください。
次に、「条件を追加」のボタンをクリックし、2行目を表示させて、下記のように設定します。
| パラメータ | 演算子 | 値 |
|---|---|---|
| page_location | 次を含む | /contact/thanks |
ここでは、URLに「/contact/thanks」というページパスを「含む」すべてのページが閲覧されたとき、計測する(タグが発火する)という条件を設定しています。
この2つを条件を設定することで「/contatc/thanks」というURLを含むページで「ページビュー数」をカウントする、という設定ができます。
※2行目のみですと、「/contatc/thanks」内でのクリックやスクロールなど他のイベントも計測されてしまいます。
「パラメータ設定」は任意の項目になります。「ソースイベントからパラメータをコピー」にチェックがデフォルトで入っています。お問い合わせのサンクスページの計測でしたら、ここはそのままでOKです。
パラメータに変更を、加えたいときは「修正を追加」を押して、新しいパラメータの名前や値を設定します。
ここまで入力が終わったら、右上の「作成」ボタンをクリックしてください。
イベントの作成のカスタムイベント一覧に、先ほど作成したイベントが表示されますので、確認したら左上の「×」で「イベントの作成」を閉じてください。
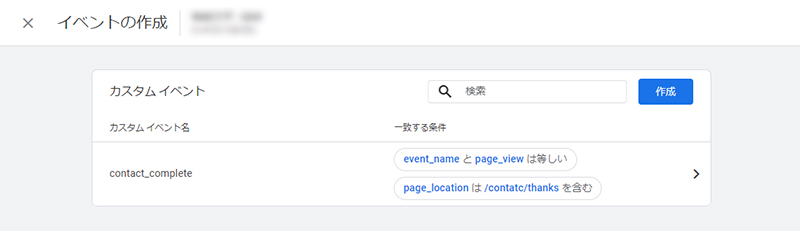
これで、イベントの作成は完了になりますので、コンバージョンの設定を行いましょう。
コンバージョンの設定を行う
イベントを作成したら、今度はコンバージョンの設定を行います。
「プロパティ設定>データの表示>コンバージョン」を選択し、「コンバージョンイベント」の設定画面へ移動し、右上にある「新しいコンバージョンイベント」をクリックしてください。
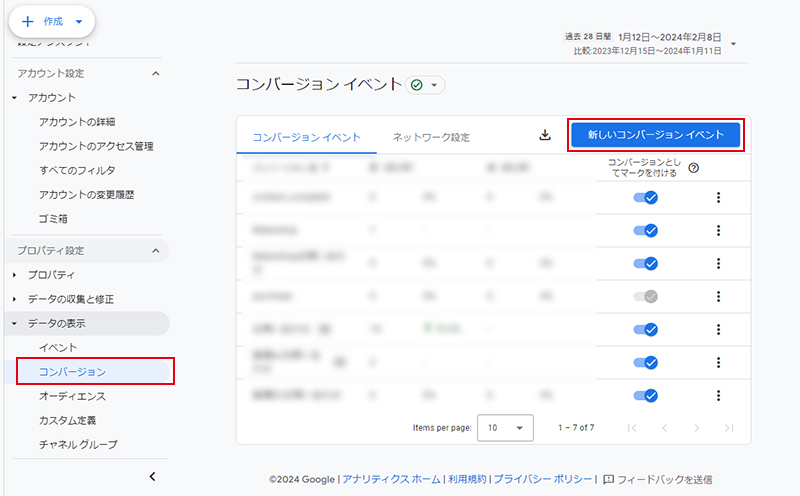
「コンバージョンイベントの作成」が出てきますので、「新しいイベント名」に先ほど作成したイベントの「カスタムイベント名」を入力します(※ここではcontact_complete)
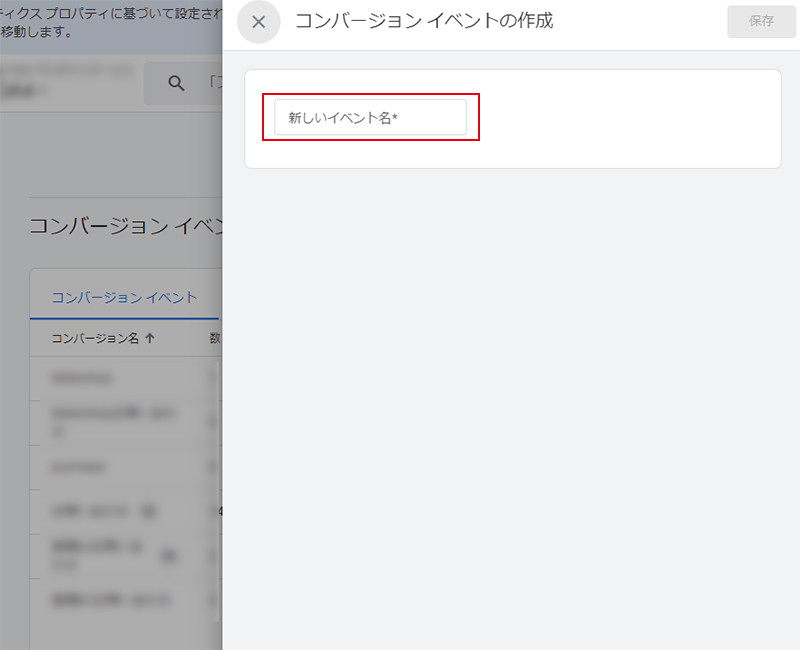
入力が終わったら、右上の「保存」をクリックしてください。
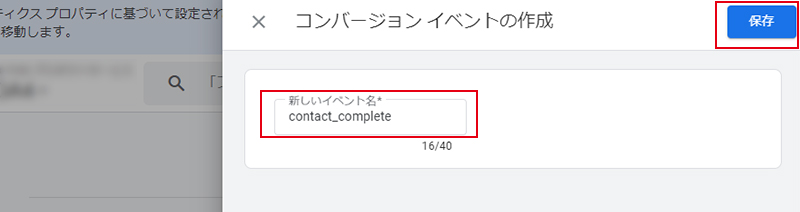
「コンバージョンイベント」に作成したイベント名が表示されます。
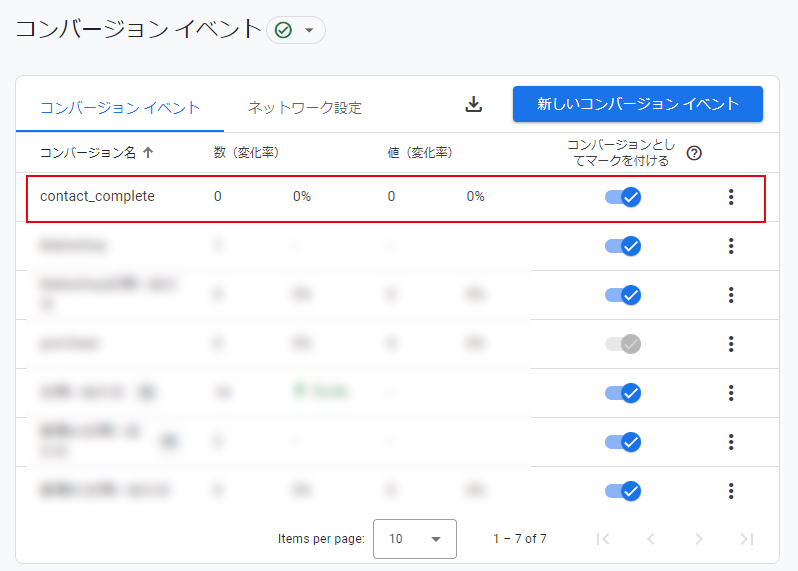
これで、コンバージョン設定は完了です。
計測したコンバージョンを確認する
最後に、実際にメールフォームから送信を行い、コンバージョンが計測されているか確認をしましょう。
※コンバージョンデータは設定してから反映までに最大48時間かかると言われています。そのため、設定後すぐに確認するのではなく、2日ほど時間をおいてからコンバージョンのデータが反映されているか確認してみましょう。
 コンバージョンの確認は「レポート>ライフサイクル>エンゲージメント>コンバージョン」より確認ができます。
コンバージョンの確認は「レポート>ライフサイクル>エンゲージメント>コンバージョン」より確認ができます。
まとめ
今回はGA4のコンバージョン設定方法として、お問い合わせのサンクスページを設定する方法を詳しく解説しました。
GA4は使い慣れていない方も多く、さらに頻繁にアップデートされるため、古い記事を参考にすると現在の画面と異なりわからなくなってしまうことも少なくありません。
本記事は2024年2月時点画面となりますので、参考にしながらGoogleアナリティクス4でのお問い合わせの数を計測していただければ幸いです。