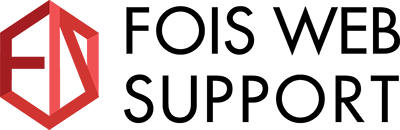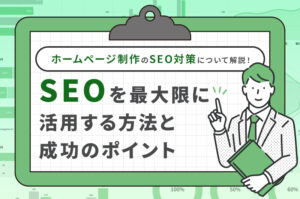ホームぺージでパンフレットや製品カタログのPDFを掲載したい!
でもダウンロードや印刷を気軽にされるのは嫌だ・・・!
先日、そんな状況に直面しました。
WordPressサイトの場合はプラグインを使用してPDFのダウンロードを制御することも可能ですが、毎回ショートコードを作成したり、ブラウザの印刷は制御できなかったり。なかなか理想の挙動を実現できませんでした。
今回は、ホームページでPDF閲覧URLを公開する際に
「閲覧のみ」「ダウンロード禁止」「印刷禁止」「誰でも簡単に操作可能」
をすべて叶える方法をお伝えいたします!
※OS搭載のスクリーンショット機能までは制御できません。
※PDF閲覧用のURLを発行する方法です。埋め込み表示ではありません。
目次
GoogleドライブでPDF管理フォルダを作成
色々調べた中で、一番簡単にPDFの管理や操作ができる方法は「Googleドライブのファイル共有機能」を活用することでした。初めてGoogleドライブを使う方にもわかるように、共有リンクの作成方法を細かくご紹介いたします!
※この方法はGoogleアカウントが必須ですが、アカウントの登録方法は省略させていただきます。
Googleドライブを開く
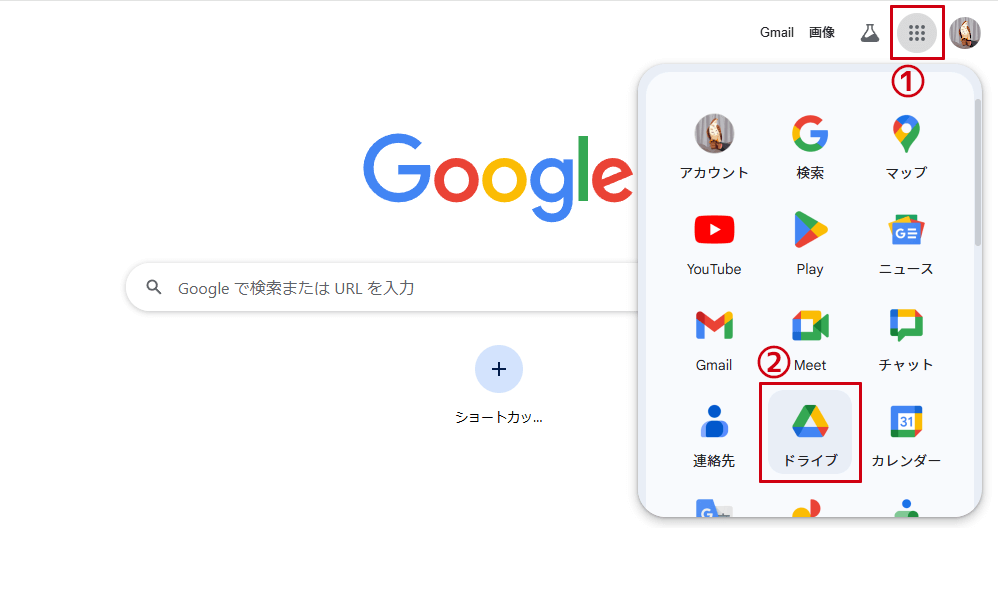
①Google Chromeホーム画面右上の![]() アイコンをクリックして、アプリ一覧を開きます。
アイコンをクリックして、アプリ一覧を開きます。
②「ドライブ」アプリをクリックします。
PDF管理用のフォルダを作成
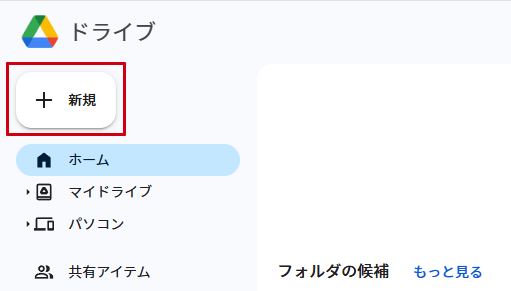
Googleドライブの画面が開いたら、左上の「+新規」ボタンをクリックします。
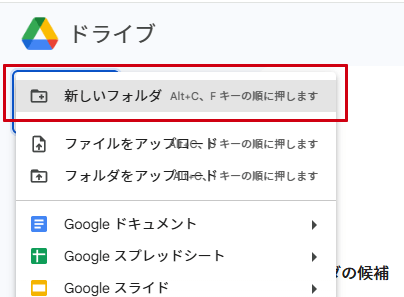
「新しいフォルダ」をクリックします。フォルダ名を入力する画面が開きます。
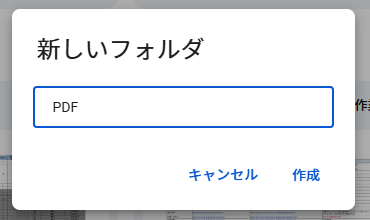
ここでは「PDF」という名前のフォルダを作成します。
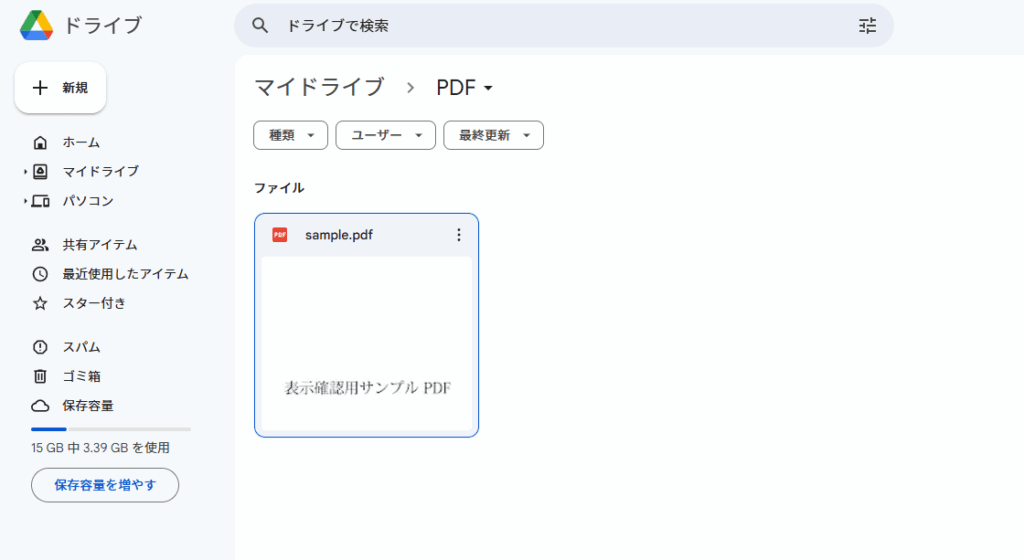
中身が空の「PDF」フォルダが作成されます。
アップロードしたいPDFファイルをGoogleドライブ内にドラッグ&ドラップすると、簡単にアップロードができます。
フォルダの閲覧設定
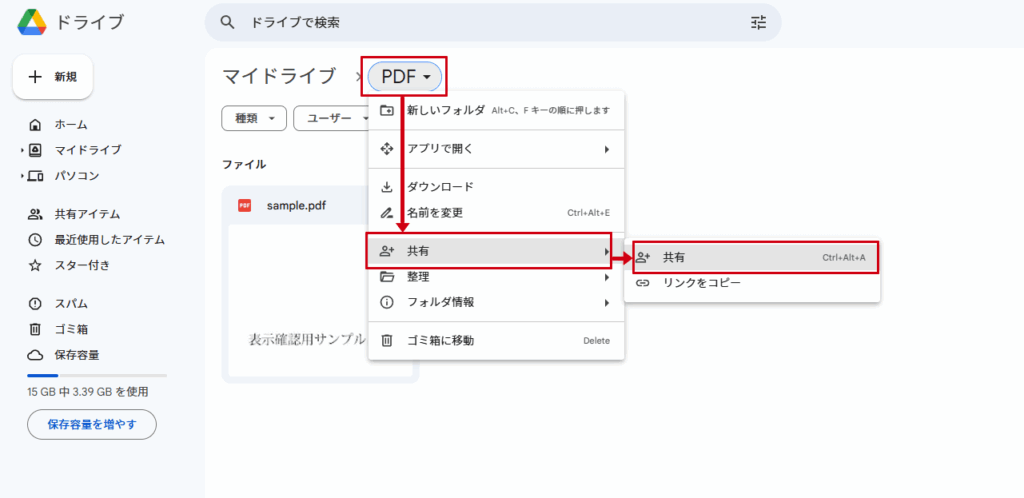
フォルダ名の「PDF▼」の箇所をクリックして、操作メニューを開きます。
「共有」>「共有」の順にクリックして、フォルダの共有設定画面を開きます。
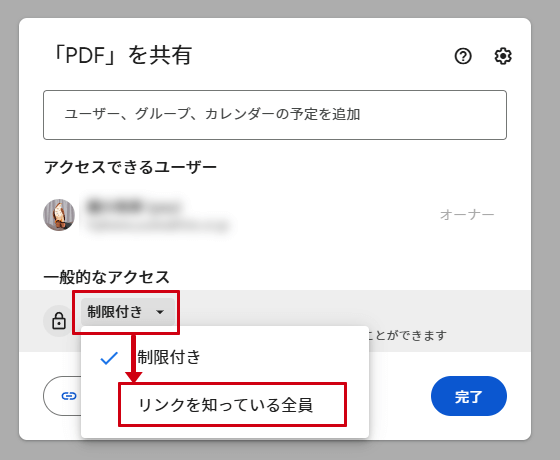
初期状態では、一般的なアクセスが「制限付き」になっています。
これは、招待したGoogleアカウントを持っている人だけが閲覧が可能な状態です。
「制限付き▼」>「リンクを知っている全員」の順にクリックをします。
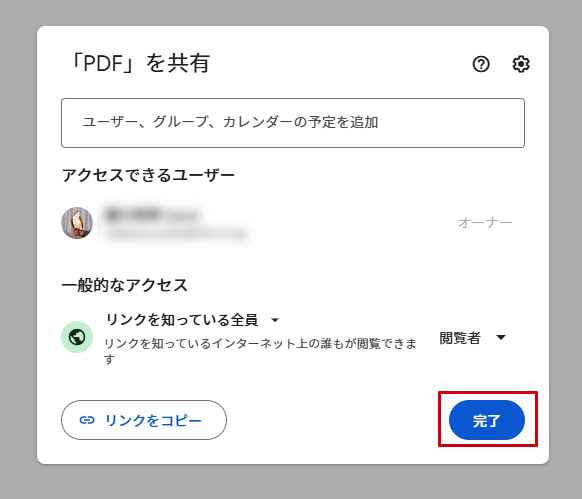
一般的なアクセスが「リンクを知っている全員▼」になりました。
その右側が「閲覧者▼」になっていることを確認して、「完了」ボタンをクリックします。
このフォルダに格納したPDFファイルは「URLを知っている人ならだれでも閲覧可能」な状態になりました!
各PDFのダウンロード設定と共有リンク作成
PDFのダウンロード設定
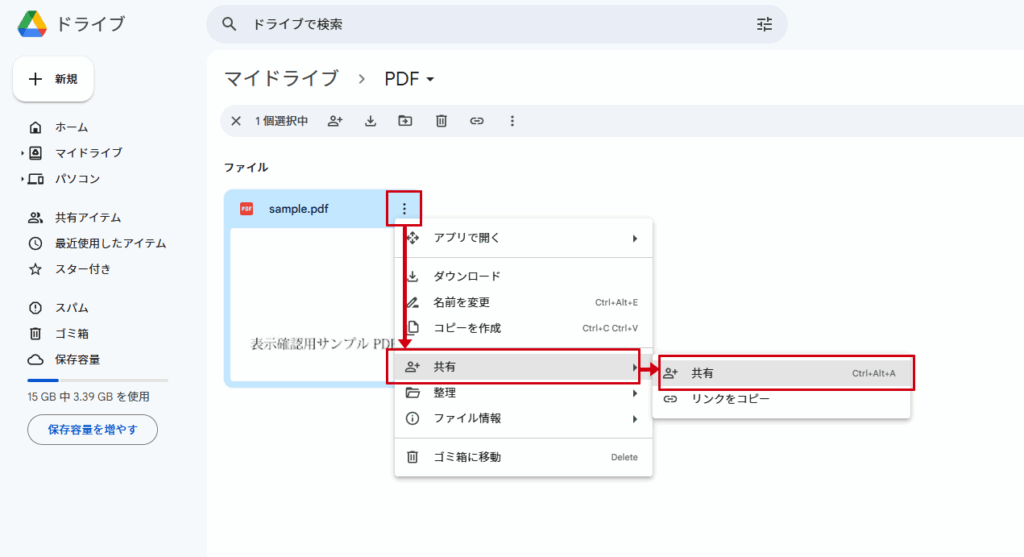
アップロード済みPDFの右上にある![]() アイコンをクリックして、操作メニューを開きます。
アイコンをクリックして、操作メニューを開きます。
「共有」>「共有」の順にクリックして、ファイルの共有設定画面を開きます。
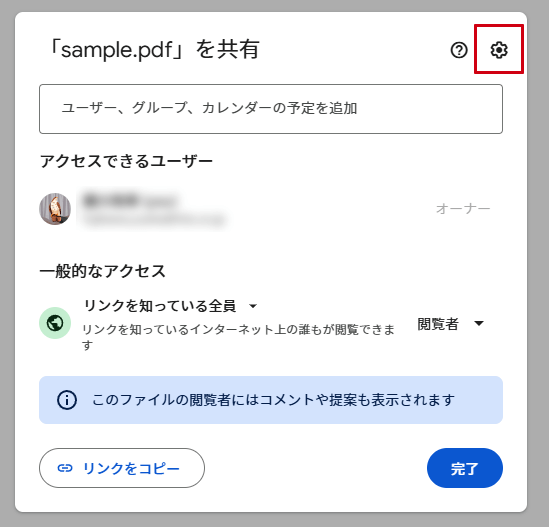
一般的なアクセスが「リンクを知っている全員▼」、その右側が「閲覧者▼」になっていることを確認して、右上の![]() アイコンをクリックします。
アイコンをクリックします。
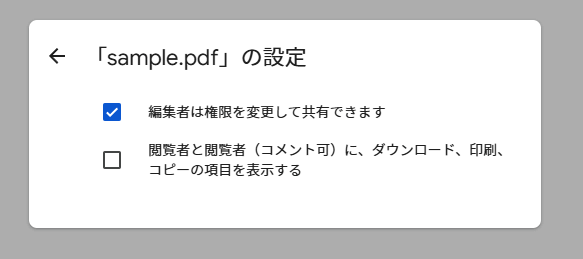
ファイルの詳細設定画面が開きます。
「閲覧者と閲覧者(コメント可)に、ダウンロード、印刷、コピーの項目を表示する」にチェックが入っていなければOKです。
PDF共有ファイルの作成

ダウンロード設定を行ったPDFの![]() アイコンを再度クリックして、操作メニューを開きます。
アイコンを再度クリックして、操作メニューを開きます。
「共有」>「リンクをコピー」の順にクリックして、共有リンクをコピーします。
ダウンロード・印刷ができないPDFの閲覧URLが作成されました!
共有リンクの確認
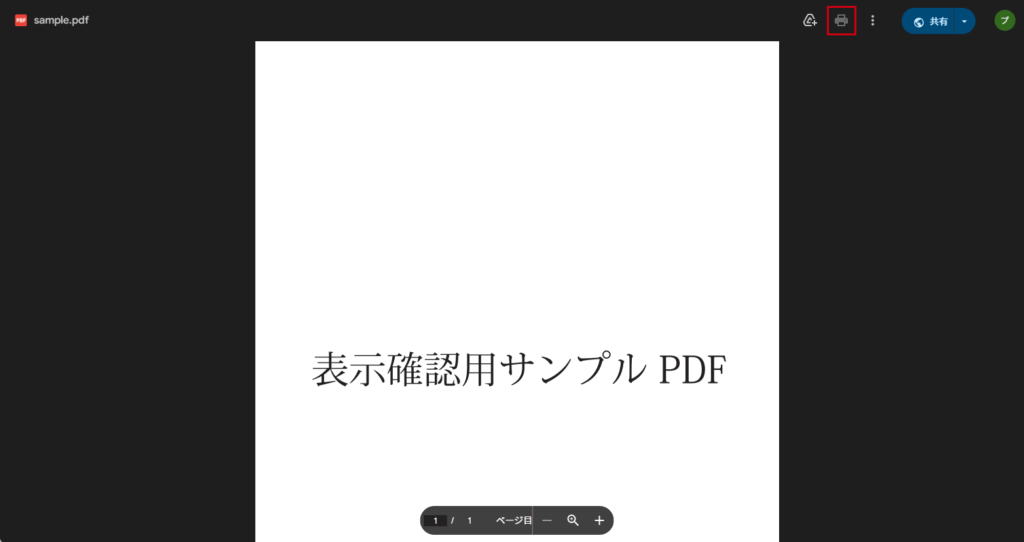
作成したPDFのリンク先を確認してみると、印刷のアイコンがクリックできなくなっています。
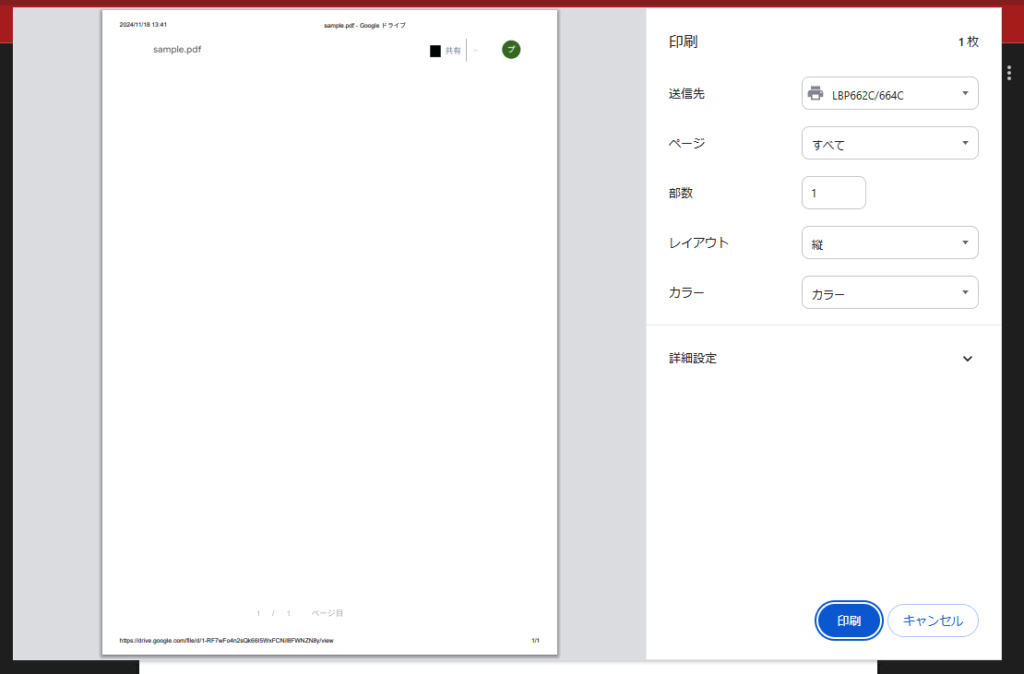
ブラウザの「印刷」機能も、画面が真っ白になっていることを確認できました。
これで簡単に印刷されることはありませんね。
まとめ
実際に業務の中で困った内容の解決方法をご紹介いたしました。
アップロードしたPDF毎に設定は必要ですが、Googleアカウントさえ持っていれば簡単に操作ができます。
PDFを掲載したいけど、ダウンロードや印刷を気軽にされたくない!というときには是非この方法を活用してみてください!