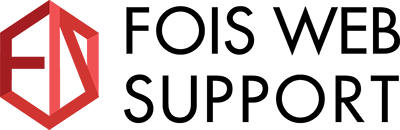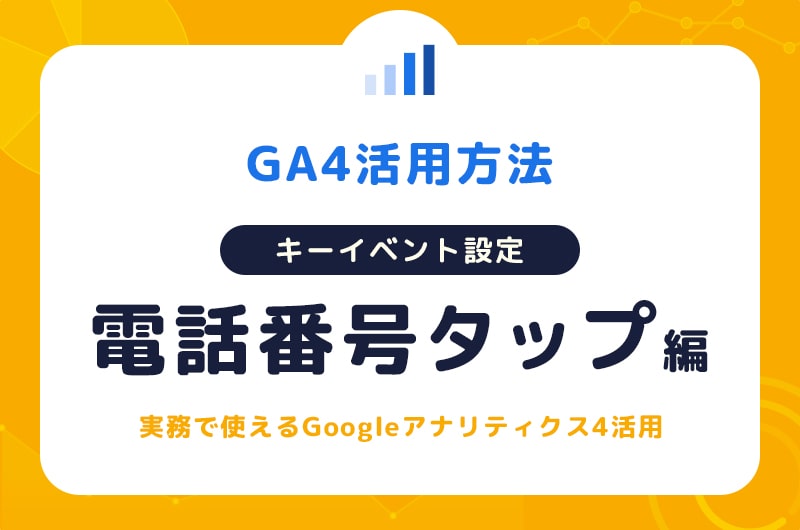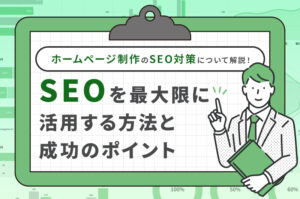GA4の有効活用方法を探している皆さん、こんにちは!
今回は、店舗様からよくご相談をいただく「電話番号タップ」の計測方法についてご紹介いたします。
GA4の「拡張計測機能」では、ありがたいことにぺージの表示回数・外部サイトのリンククリック・ページのスクロール率など主要なイベントは自動で計測してくれます。
しかし、そんな便利な機能の中に「電話番号をタップした回数」の計測が入っていません。
・ホームページを新設したけどデータの活用ができていない
・ホームページを見て電話してくれたユーザーがどのくらい居るか知りたい
今回はそんな方へおすすめの内容です。
この記事が、GA4の活用に悩んでいる方のお役に立てば嬉しいです!
【関連記事】サンクスページの到達数でコンバージョンを計測する方法はこちら
目次
WordPressでWEBサイトの電話番号をリンク化する
※既にリンク先に電話番号を設定済みの場合は、この項目はスキップしてOKです
先ずは事前準備です。今回設定する箇所はこちら。
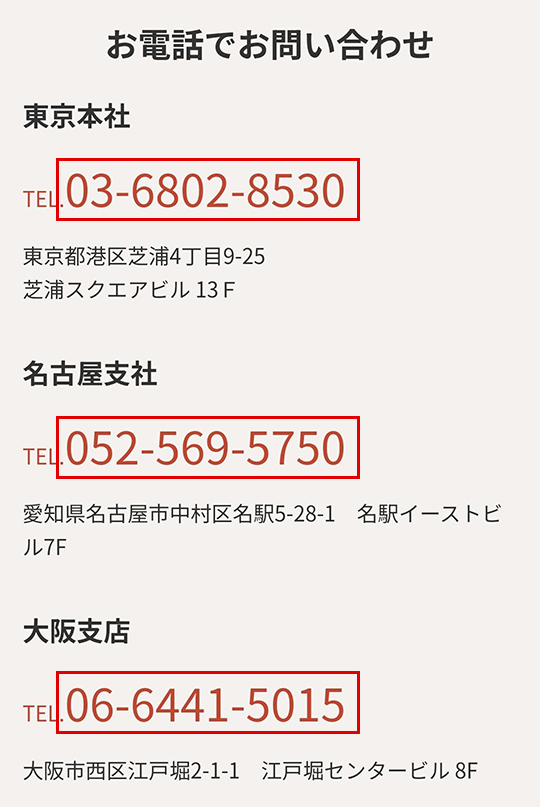
当サイト「FOIS WEB SUPPORT」お問い合わせページの電話番号をタップできるよう設定していきます。修正前は電話番号がタップできない状態ですので、リンク先として電話番号を設定してタップできるよう修正します。
今回はWordpressのブロックエディタで設定を行います。
Worpdressの管理画面へログインし、該当ページの編集画面を開きます。
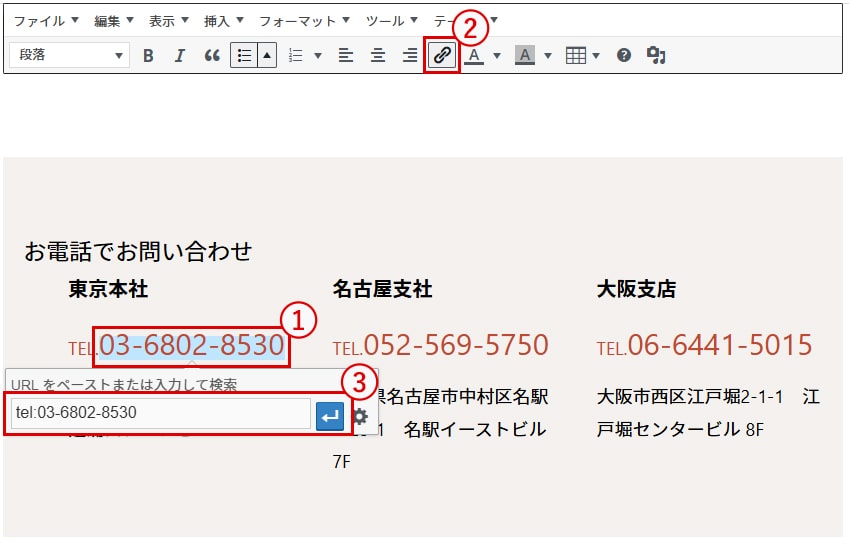
①電話番号を範囲選択します。
②リンクアイコンをクリックします。
③URLの設定で「tel:電話番号」を入力して「![]() 」をクリックします。
」をクリックします。
(例)tel:03-6802-8530
このとき電話番号のハイフンは無しでも大丈夫ですが、数字の左側に「tel:」の文字列を必ず入れてください。この文字列を入れると、数値が電話番号として認識されます。
以上で準備が整いましたので、早速GA4の設定を進めていきます!
GA4でカスタム定義(カスタムディメンション)を作成する
GA4(Googleアナリティクス 4)のカスタム定義とは、これから行う解析の「主軸」を新たに定義してあげることです。
今回はリンク先URLの値で計測を行いますが、初期設定では計測ができないためカスタム定義として設定を行います。
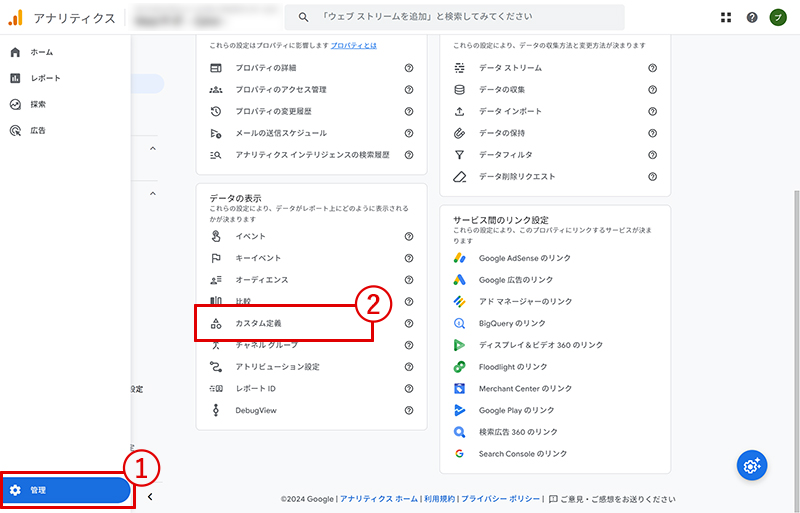
①左下「管理」をクリックし、管理画面を表示します。
②管理画面の中から、「カスタム定義」をクリックします。
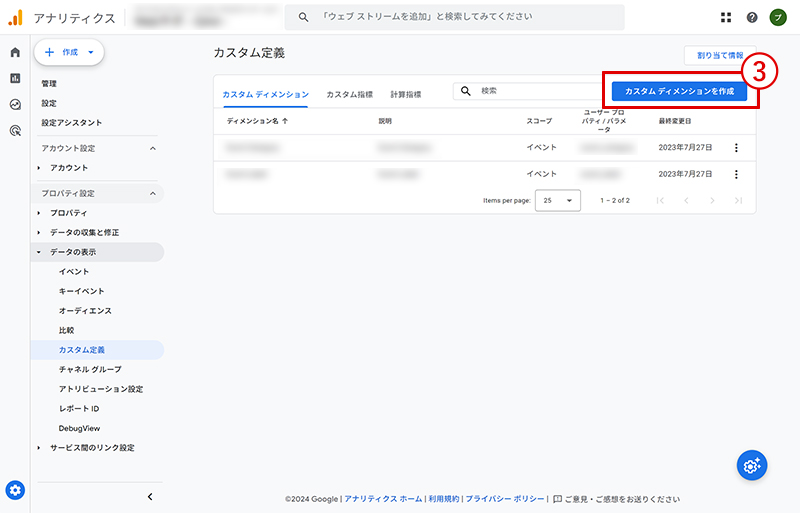
③「カスタムディメンションを作成」をクリックします。
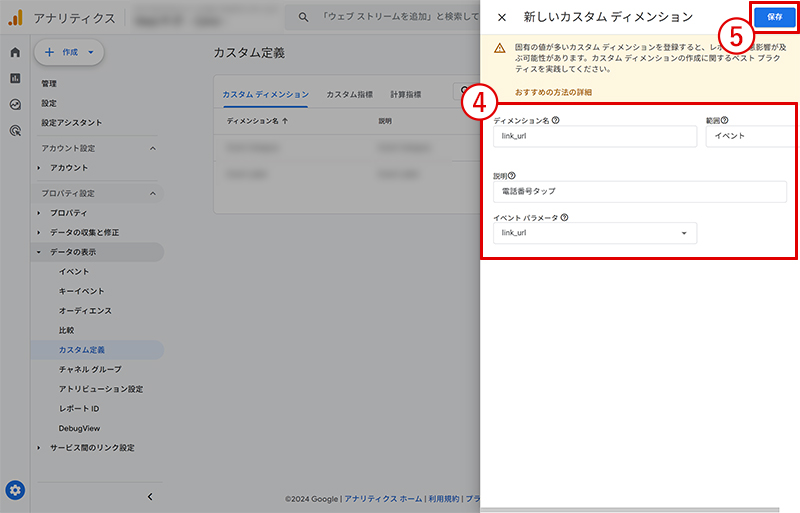
④新しいカスタムディメンション画面で、下記の設定を入力します。
・ディメンション名:link_url
・範囲:イベント
・説明:電話番号タップ(後から見た時に分かりやすいテキストならOK)
・イベントパラメータ:link_url
⑤右上の「保存」をクリックして設定を保存します。
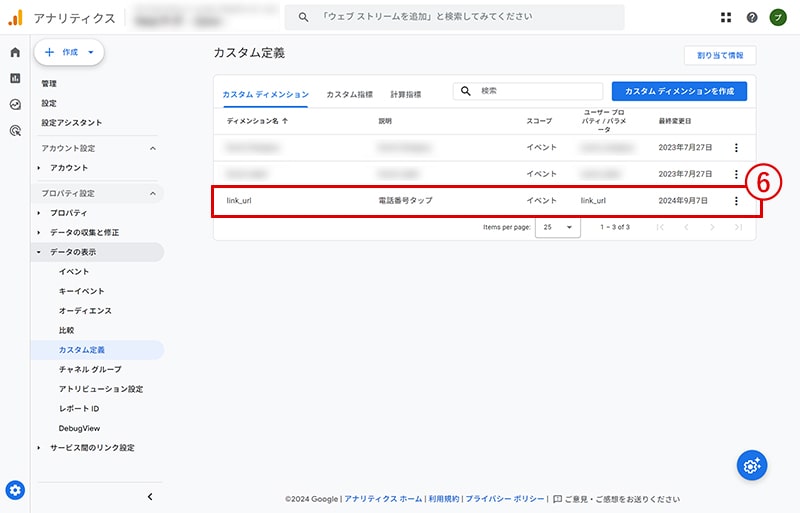
⑥作成したカスタム定義が表示されます。
GA4でカスタムイベントを作成する
先ほど作成したカスタム定義を活用してイベントを作成します。
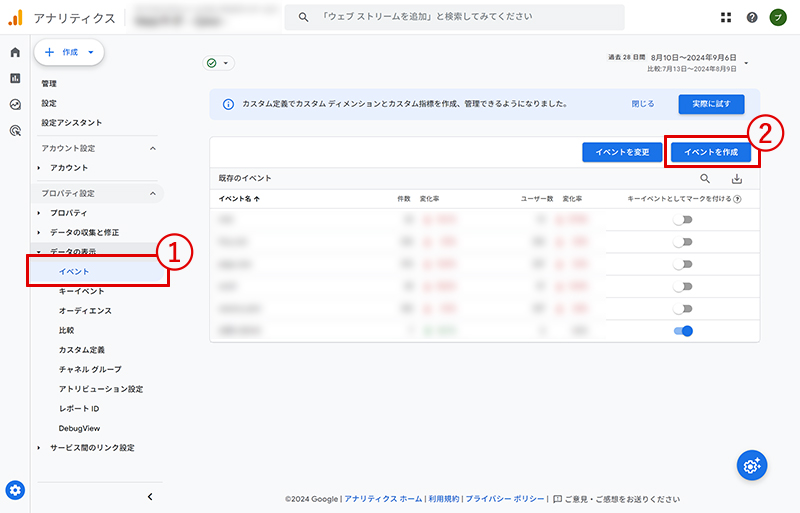
①左側メニューから「イベント」をクリックします。
②イベントページが開いたら、右上の「イベントを作成」をクリックします。
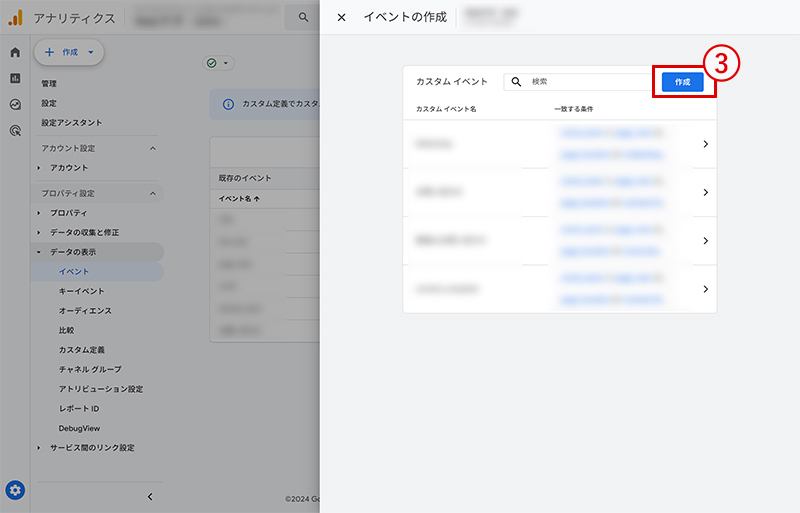
③既存のイベントが表示されます。右上の「作成」をクリックします。
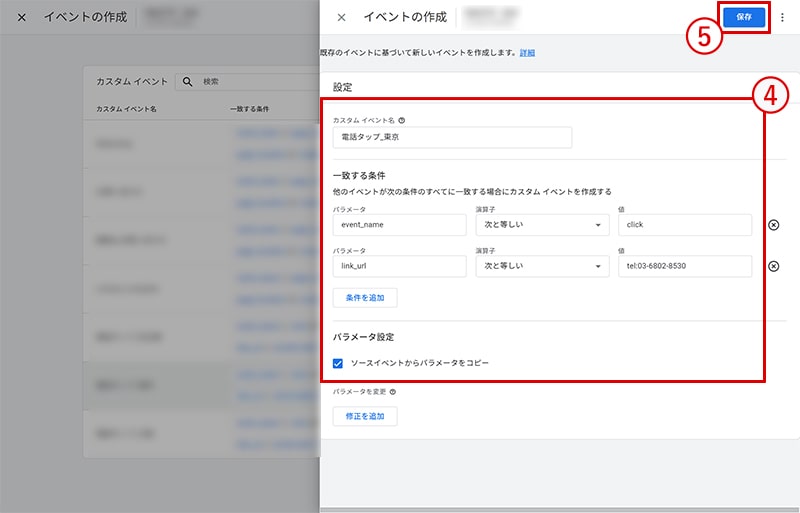
④イベントの作成画面で、下記の設定を入力します。
・カスタム イベント名:電話タップ_東京(後から見た時に分かりやすいテキストならOK)
・一致する条件1
・パラメータ:event_name
・演算子:次と等しい
・値:click
・一致する条件2
・パラメータ:link_url
・演算子:次と等しい
・値:tel:03-6802-8530(Wordpress設定でリンク先URLに設定した文言)
・パラメータ設定:「ソースイベントからパラメータをコピー」のチェックはそのままにします。
⑤右上の「保存」をクリックして設定を保存します。
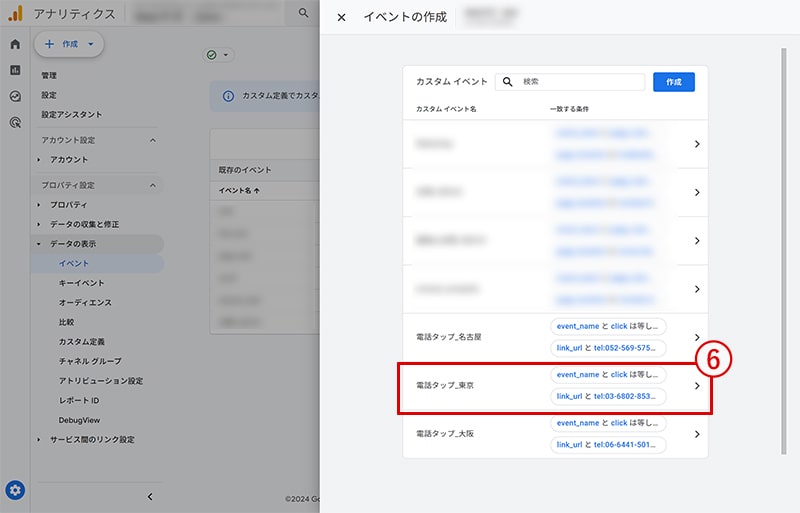
⑥作成したカスタムイベントが表示されます。
GA4で設定したイベントの数値を確認する
イベントの数値はGA4のレポート画面から確認が可能です。
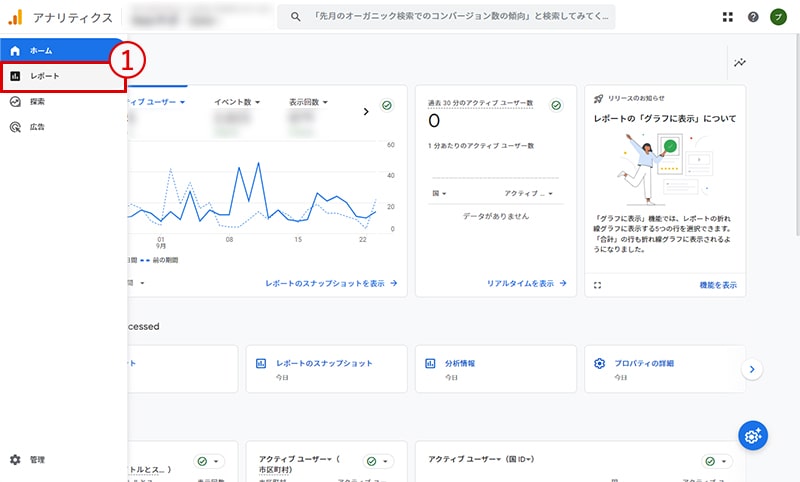
①左側メニュー「レポート」をクリックします。
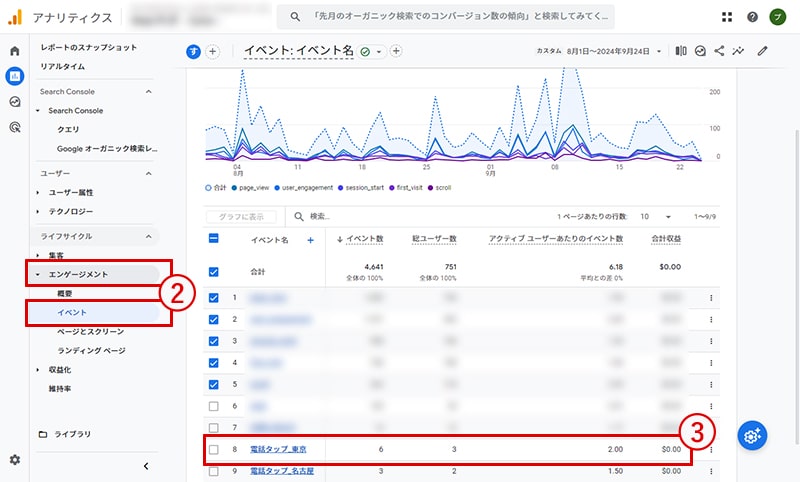
②「ライフサイクル」内の「エンゲージメント > イベント」をクリックします。
③イベントが発生している場合は集計結果に表示され、数値を確認できます。
GA4でキーイベント(旧コンバージョン)を設定する
発生したイベントは、「キーイベント」としてチェックすることが可能です。
キーイベントは、ユニバーサルアナリティクスでいうところの「コンバージョン」に該当します。
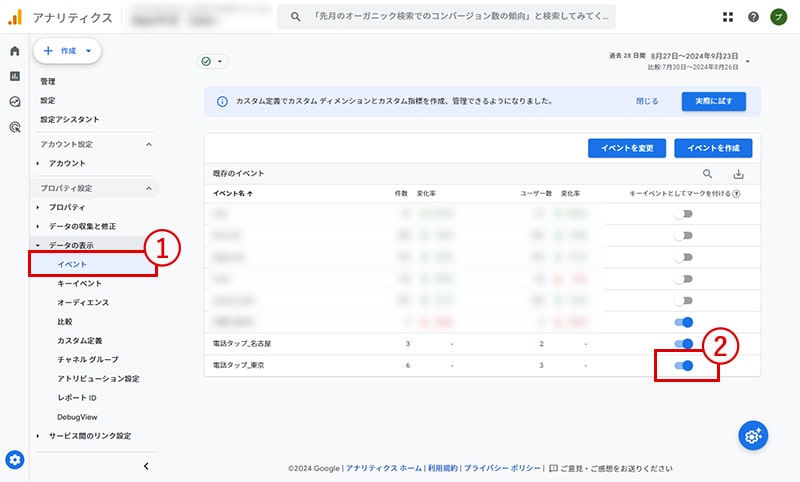
①管理画面へ移動して、「データの表示 > イベント」をクリックします。
②既存のイベントに「電話タップ」が表示されていたら、「キーイベントとしてマークを付ける」をONに変更します。
※右上の対象期間内にイベントが発生していない場合、既存のイベントには表示されません。
GA4で設定したキーイベントの数値を確認する
キーイベントとして設定したイベントは、GA4の「レポートのスナップショット」、「探索」等で数値を確認することが可能です。
今回は簡単に閲覧ができる「レポートのスナップショット」をご紹介します。
①先ほどと同様に、左側メニュー「レポート」をクリックします。
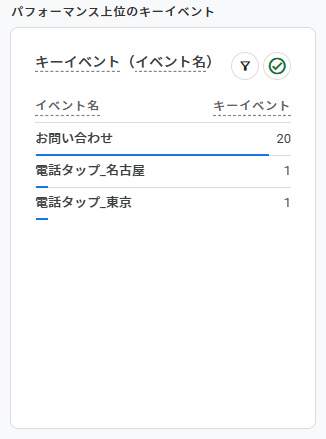
②少しスクロールすると、「キーイベント」のデータを確認できます。
※右上の対象期間内にイベントが発生していない場合、既存のイベントには表示されません。
キーイベントの数値は下記の画面からも確認ができます。
・レポート>集客>トラフィック獲得
・レポート>エンゲージメント>ページとスクリーン
・レポート>エンゲージメント>ランディングページ
以上で、GA4で電話番号タップの計測ができるようになりました!
まとめ
今回はGA4で電話番号タップを計測する方法を詳しく解説しました。
GA4はリリース後に頻繁にアップデートがされており、古い記事を参考にすると現在の画面と操作が異なるため迷ってしまうことも少なくありません。
本記事は2024年12月時点の画面となりますので、参考にしながらGA4で電話番号タップ数を計測していただければ幸いです!